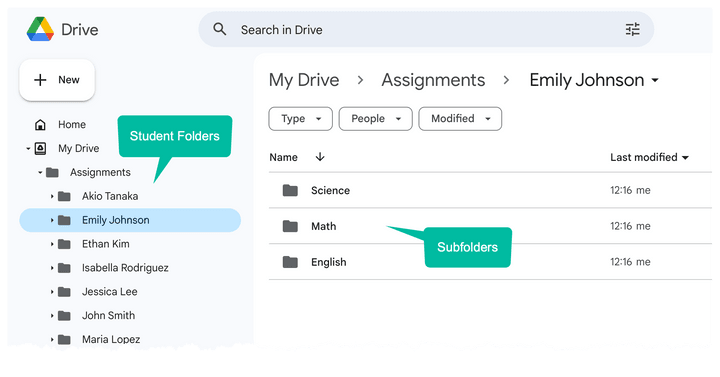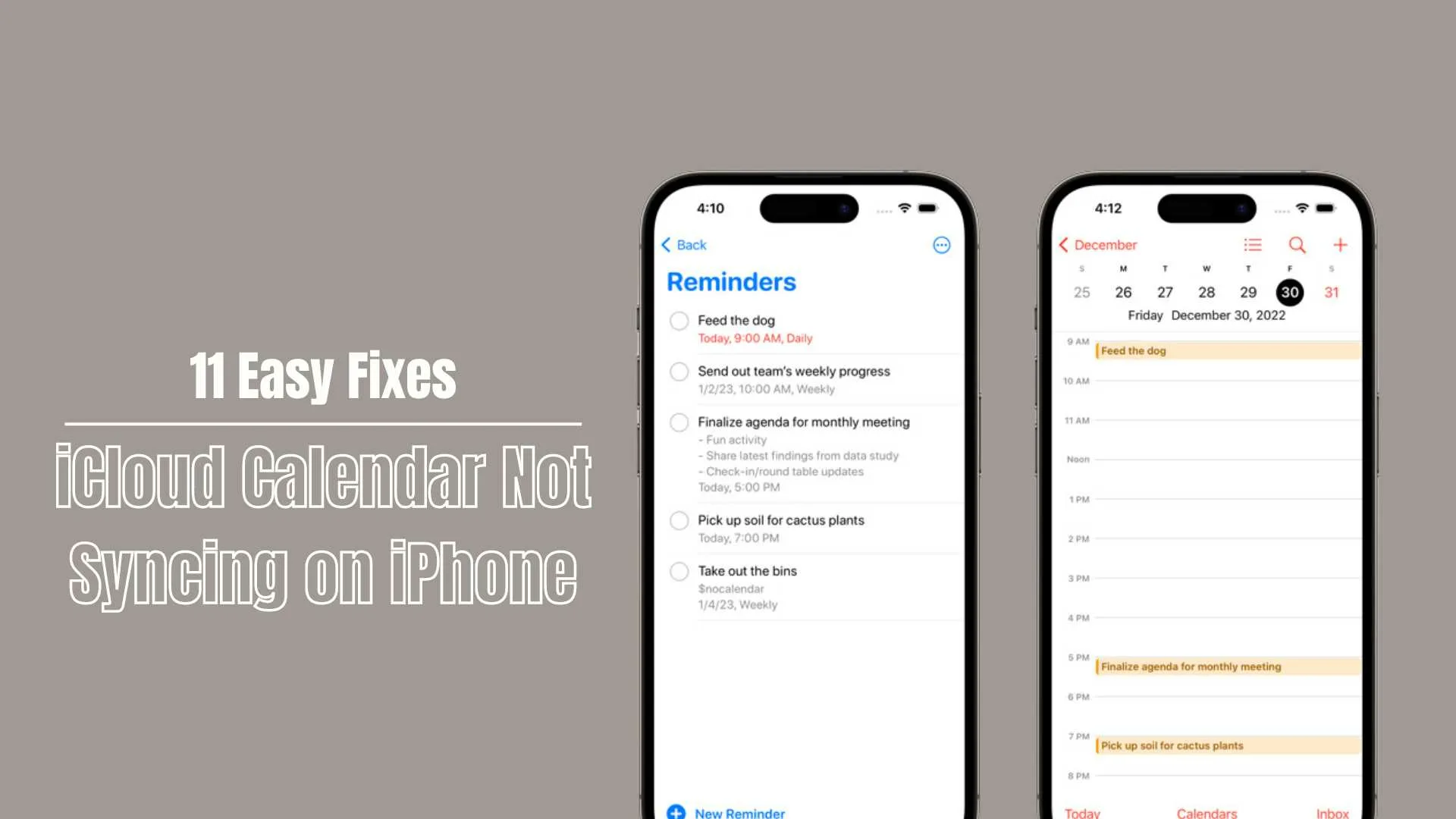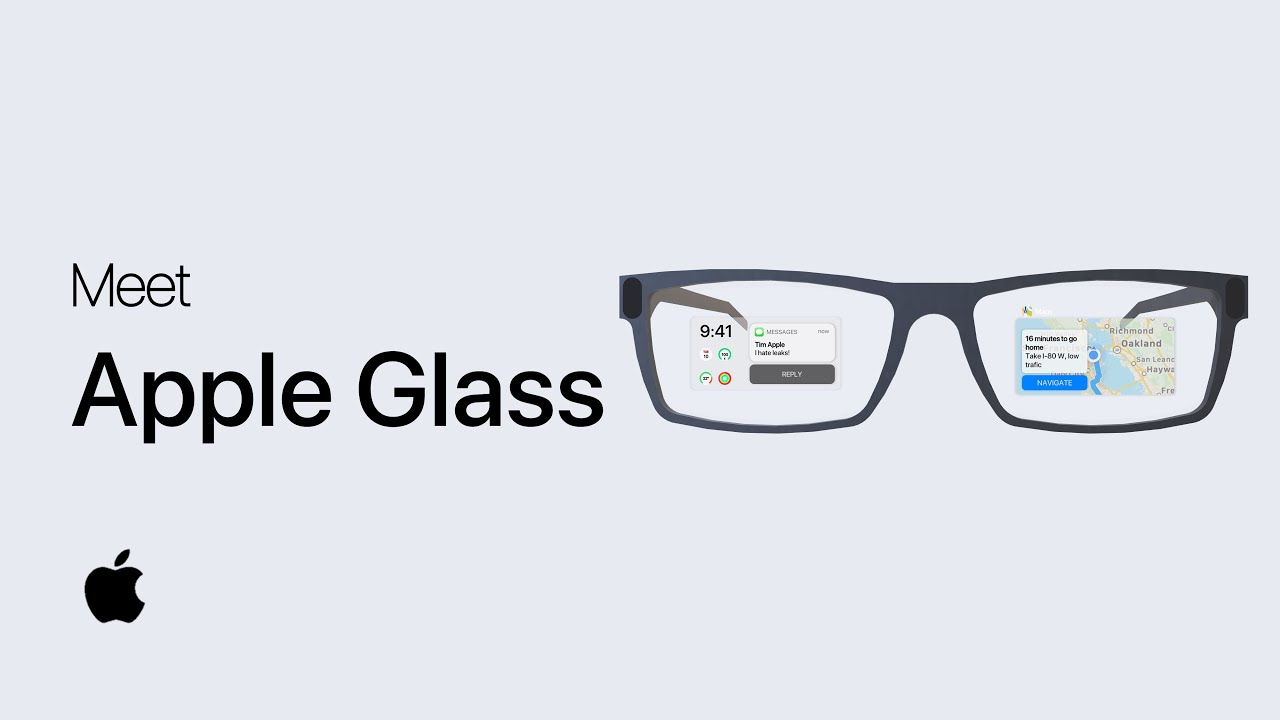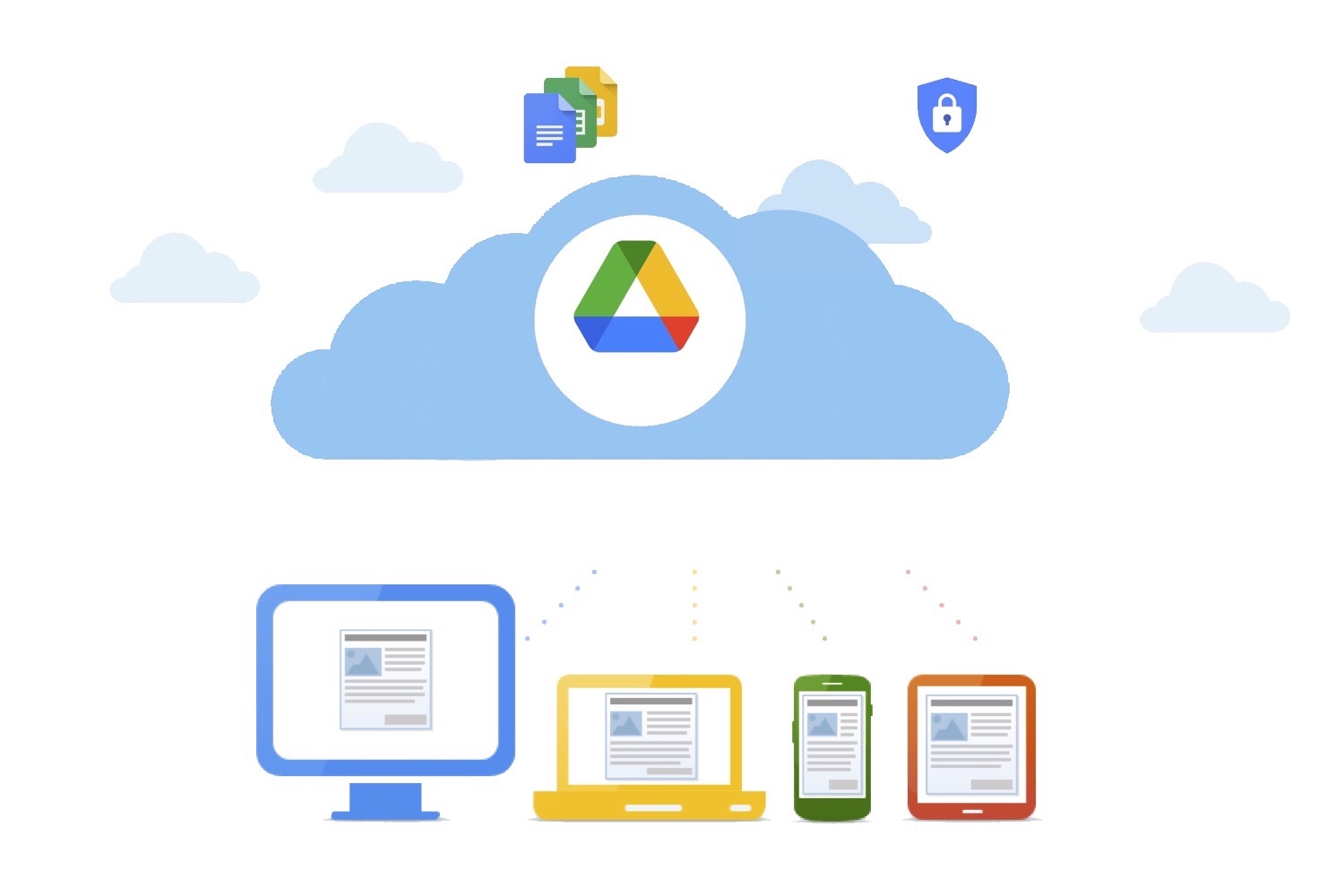
How to generate various sub-folders in Google Drive for individual students and their subjects automatically by utilizing Google Sheets and Document Studio.
A teacher intends to establish individual Google Drive directories for each kid in her class. Each student’s folder will contain additional subfolders for different disciplines. Implementing this folder structure would facilitate students in submitting their homework to the relevant subject subfolders.
Also Read: Google Forms-How to Limit Submissions and Schedule Form Availability in Google Forms
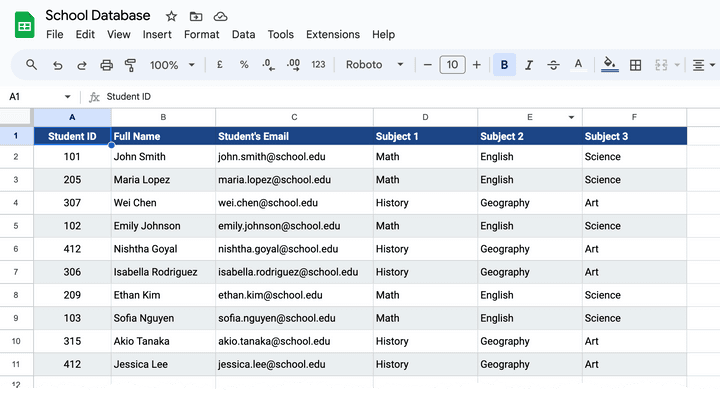
We have compiled a Google Sheet with the students’ names and the subjects they are studying. For instance, let’s take a student named Emily Johnson who is studying Mathematics, Science, and English. You must make a total of four new folders. The main folder should be named ‘Emily Johnson’ and it should contain three subfolders for each subject: Maths, Science, and English.
Also Read: Google
Generate several folders in Google Drive.
Download and install the Document Studio add-on for Google Sheets. Access the spreadsheet containing student data and select Extensions > Document Studio > Open to activate the add-on.
Establish a new workflow in Document Studio and provide it a clear and descriptive title such as “Student Folders.” Choose the source worksheet with the student’s data and then click on the Continue button to go to the next step.
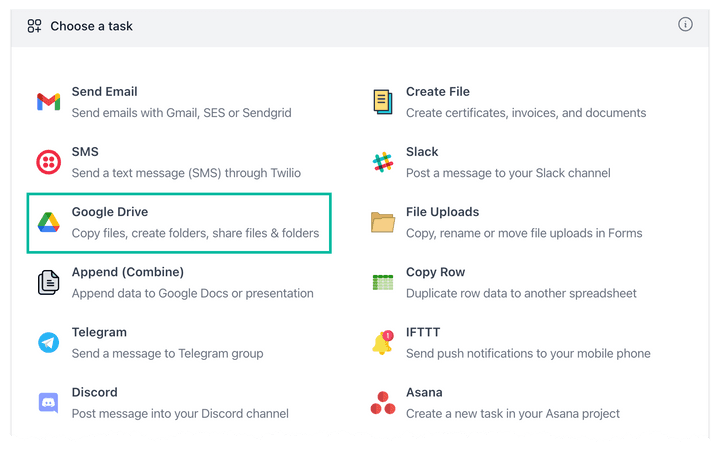
You can set the parameters for creating folders in Google Drive on the following screen. You may want to establish folders only for students enrolled in a specific subject or class. Click on the Continue button to proceed to the following stage.
Select the Google Drive job and then choose “Create Folder” from the dropdown menu. Choose the main directory in Google Drive where the student directories will be generated. You have the option to make folders within your personal Google Drive or Shared Drives.
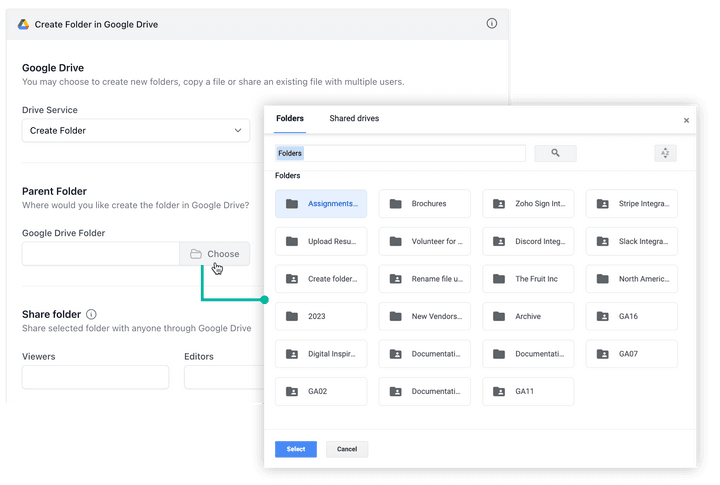
Naming Directories and Subdirectories Student Folders
After choosing the parent folder, you must provide the name of the child folder and its subfolder arrangement.
Enter {{ Full Name }} / {{ Subject 1 }} in the Subfolder Name field to achieve two objectives:
Generate an own folder for each student within the main folder using the student’s name. The folder is created only if it does not already exist.
Create a subdirectory for Subject 1 within the student folder. topic 1’s value is substituted with the real topic name from the Google Sheet.
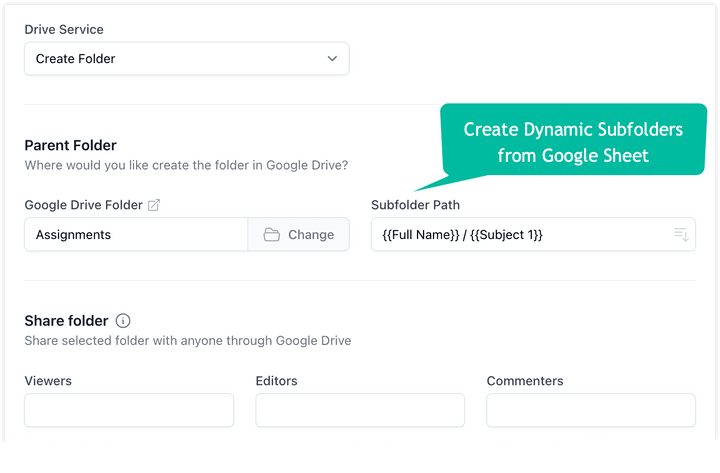
Place the {{Email Address}} column in the Editors field to automatically share student folders with their email addresses when created in Google Drive.
Create additional Subdirectories for Subjects
After defining the task of creating subfolders for the first subject, you can now proceed to add further tasks to create subfolders for the remaining subjects.
To create subfolders for the remaining subjects, copy the existing task and modify the Subfolder Name field to {{ Full Name }} / {{ Subject 2 }} instead of starting a new task.
Establish Subject Folders
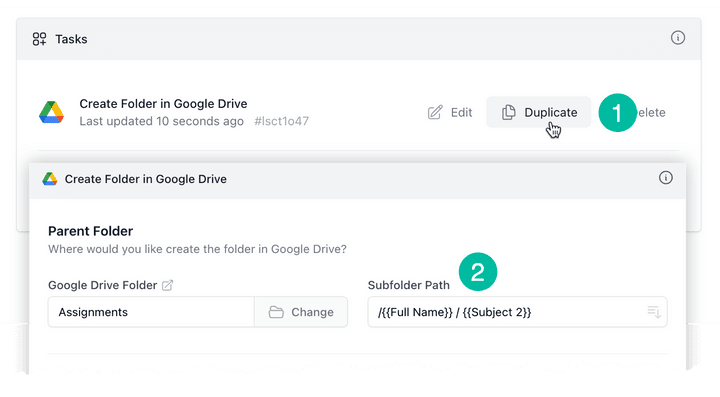
Once the workflow is prepared, select the Save and Run option to generate the folders and subfolders in Google Drive. Folders will be generated and a hyperlink to the folder will be inserted into the spreadsheet. If a folder is already present, the spreadsheet includes a link to that folder.
This is the folder structure in Google Drive: