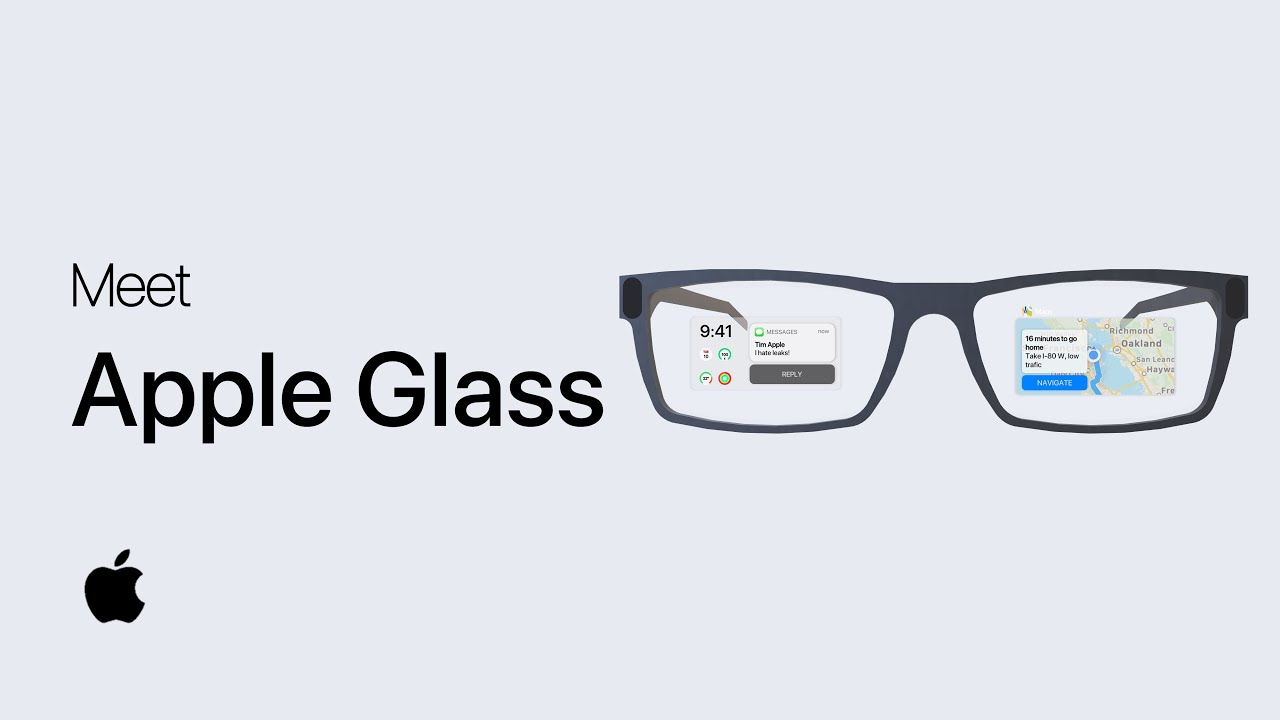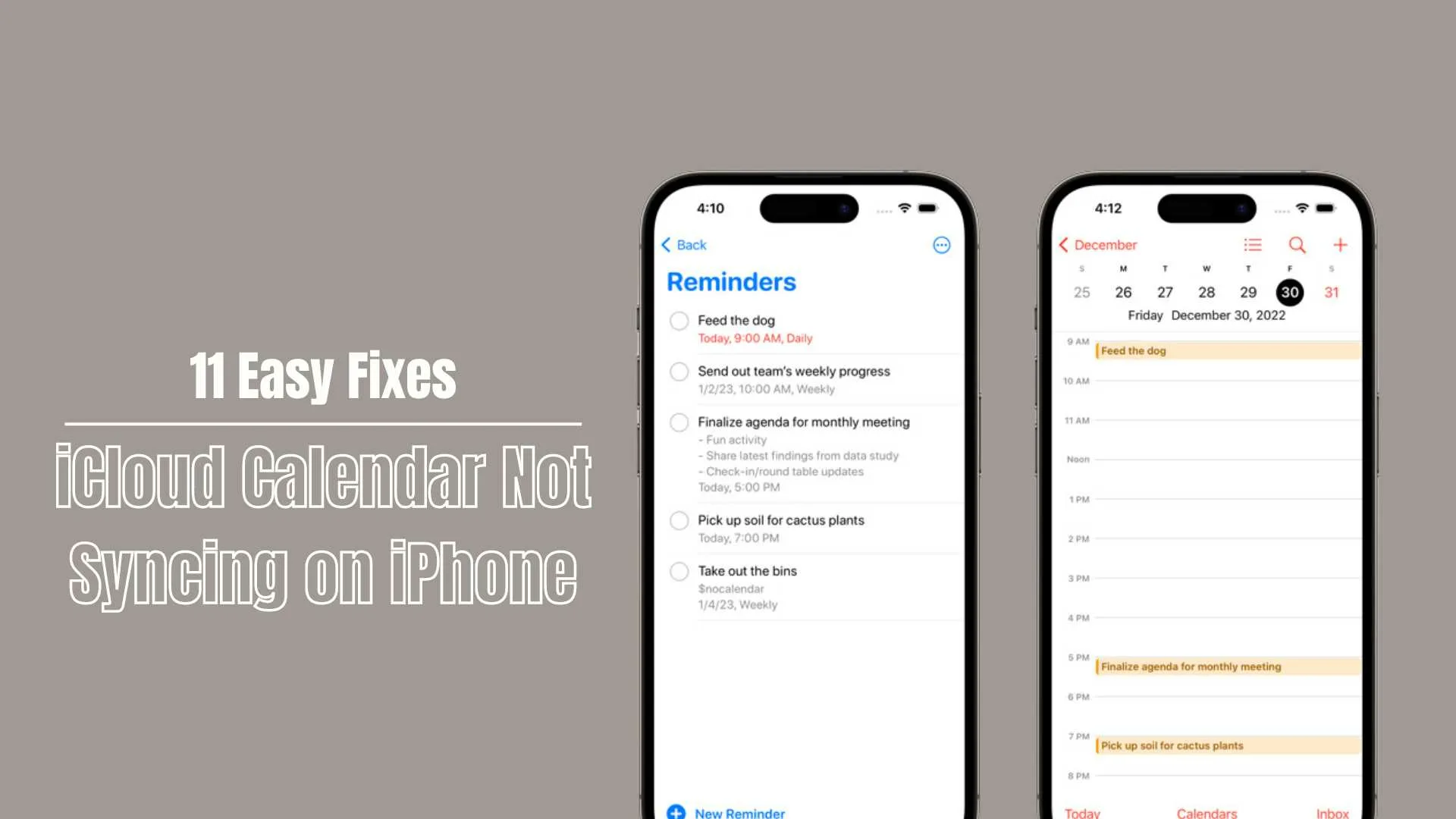
Table of Contents
Is the iCloud Calendar on your iPhone failing to sync with the cloud service? One of the most important components of the Apple ecosystem is the iCloud Calendar. Additionally, it facilitates collaborations, sets automatic reminders and notifications, connects with other calendars, and syncs across all of your Apple devices. It also has a wide range of other capabilities.
Because there are so many different use cases, it will not be beneficial if iCloud Calendar is trapped in the past and does not sync with the most recent versions of the software. The iCloud Calendar on your iPhone will no longer sync, and we will demonstrate how to fix it in this post.
iCloud Calendar can be used for a lot of different things, so it will not be useful if it does not sync with the latest changes. Please read this guide to learn how to fix your iPhone’s iCloud Calendar if it stops syncing.
What to Do in the Event That Your iPhone’s iCloud Calendar Stops Syncing It
When your iCloud Calendar stops synchronizing on your iPhone, there could be a number of different causes for this. It is possible to resolve the issue by utilizing the troubleshooting solutions that are described below.
1. Bring the Calendar app on your iPhone to a close and then restart it.
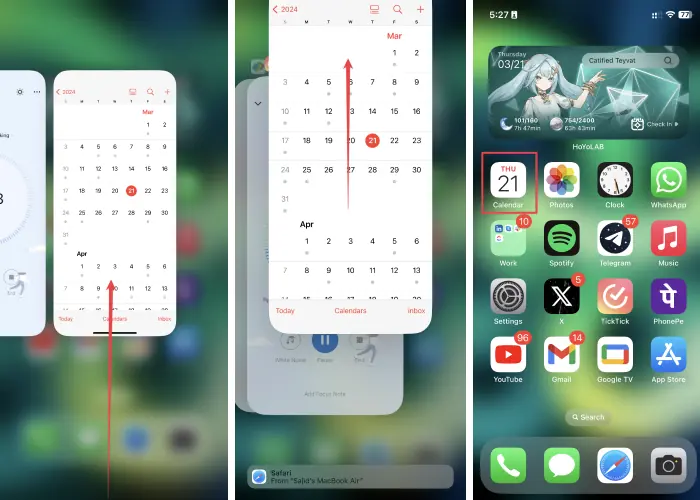
- With Calendar opened, swipe up from the bottom and pause in the middle of the display.
- Swipe up on the Calendar app from the App Switcher.
- Swipe up from the bottom again to go to the Home Screen.
- Open the Calendar app from the App Library, Home Screen, or Spotlight Search.
Following the restart, iCloud Calendar ought to begin synchronizing your data in the regular manner. If this is not the case, you can proceed with the troubleshooting steps that are listed below.
Read Also
Apple’s leaked roadmap provides intriguing hints about the upcoming launch dates for the iPhone SE 4, foldable iPhone, and AR glasses.
Apple Pencil 3: Price, Release Date, Features, and Rumors
2. Check iCloud Settings
iCloud Calendar is dependent on iCloud, as the name of the service suggests. In order to ensure that you have enabled Calendar syncing in iCloud, it is preferable to verify. Please follow the procedures below in order to check it:
- Open Settings on your iPhone.
- Tap Apple ID (your name).
- Navigate to iCloud > Show All.
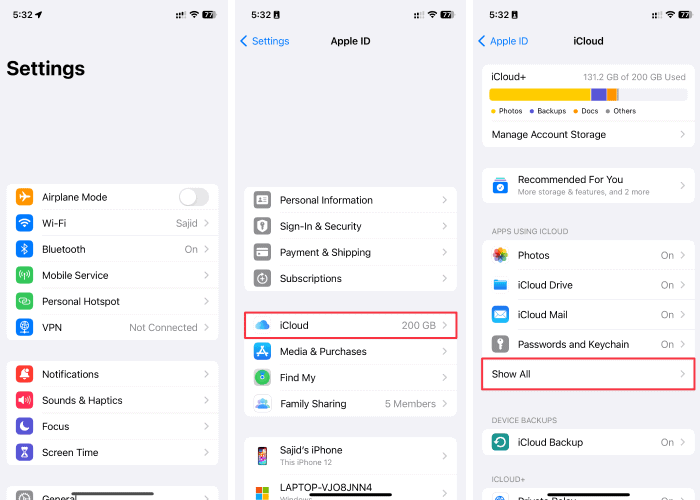
- Select iCloud Calendar.
- Toggle on the Use on this iPhone option if you haven’t.
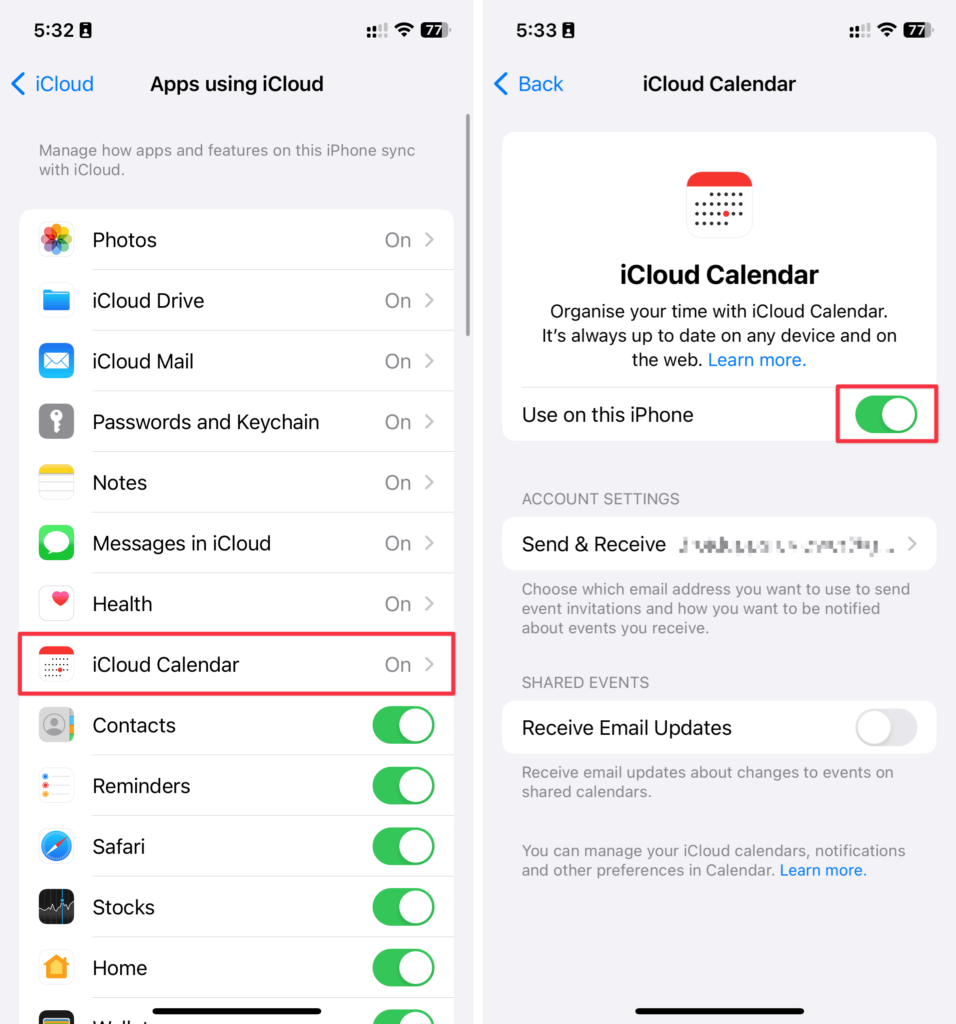
It is also possible to try disabling the option to use this iPhone in order to determine whether or not this resolves the problem with iCloud Calendar syncing.
3. Check the storage on both your iPhone and iCloud.
Prior to being able to sync the data from your calendar to iCloud, iCloud Calendar demands that you have free storage space. If there is no more space available on iCloud, it will be transferred to the storage on your iPhone. In the event that both are full, however, iCloud Calendar will not sync. Therefore, it is recommended that you check to see whether you still have storage space available in both iCloud and your iPhone. Here is a guide that will show you how to check the storage space available in both iCloud and your iPhone.
Checking iCloud Storage
- Open the Settings app on your iPhone.
- Tap Apple ID (your name).
- Select iCloud, and the iCloud storage will be visible.
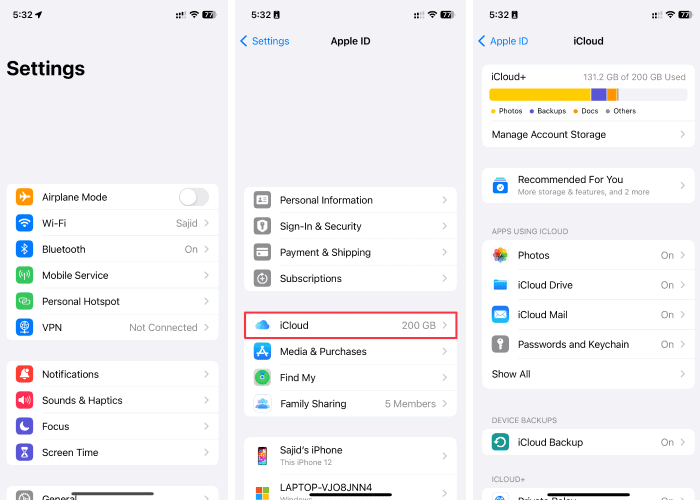
Once you have selected Manage Account Storage, select the items you wish to remove, and then tap the remove Data from iCloud button, you will be able to erase anything from your iCloud storage.
Checking iPhone Storage
- Open Settings on your iPhone.
- Navigate to General > iPhone Storage.
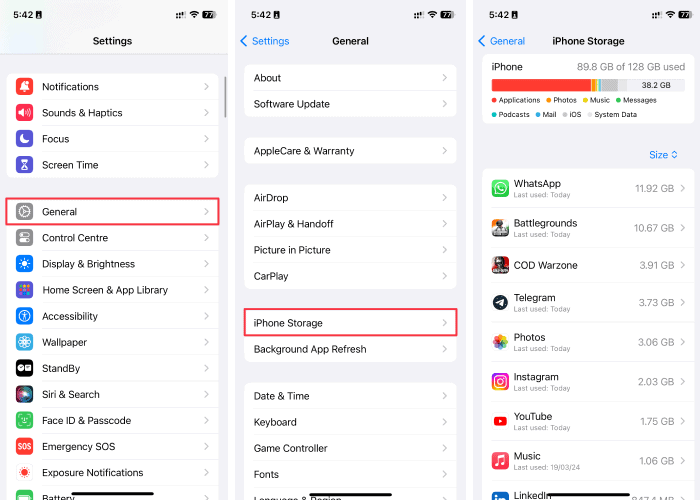
You will view the storage space on your iPhone. pick the app(s) listed below, and then pick either Offload App or Delete App and you will be able to free up some space.
Additionally, there are handy cleaning applications that may assist you in clearing up the clutter on your iPhone’s storage without the need for manual inspection, and I am able to recommend the one that I use for my iPhone. The Intego Washing Machine app is equipped with a cleaning mechanism that is exclusive to both iOS and macOS. This mechanism will completely free up space on your iPhone, which will ultimately result in an increase in its lifespan.
4. Enable the Calendar Option in Your Account Settings
with the event that you are experiencing difficulties with synchronizing third-party accounts with iCloud Calendar, check to see that the Calendar option has been activated within the settings of your account. In order to enable the Calendar option in Accounts on your iPhone, simply follow these straightforward instructions:
- Open the Settings app.
- Navigate to Calendar > Accounts.
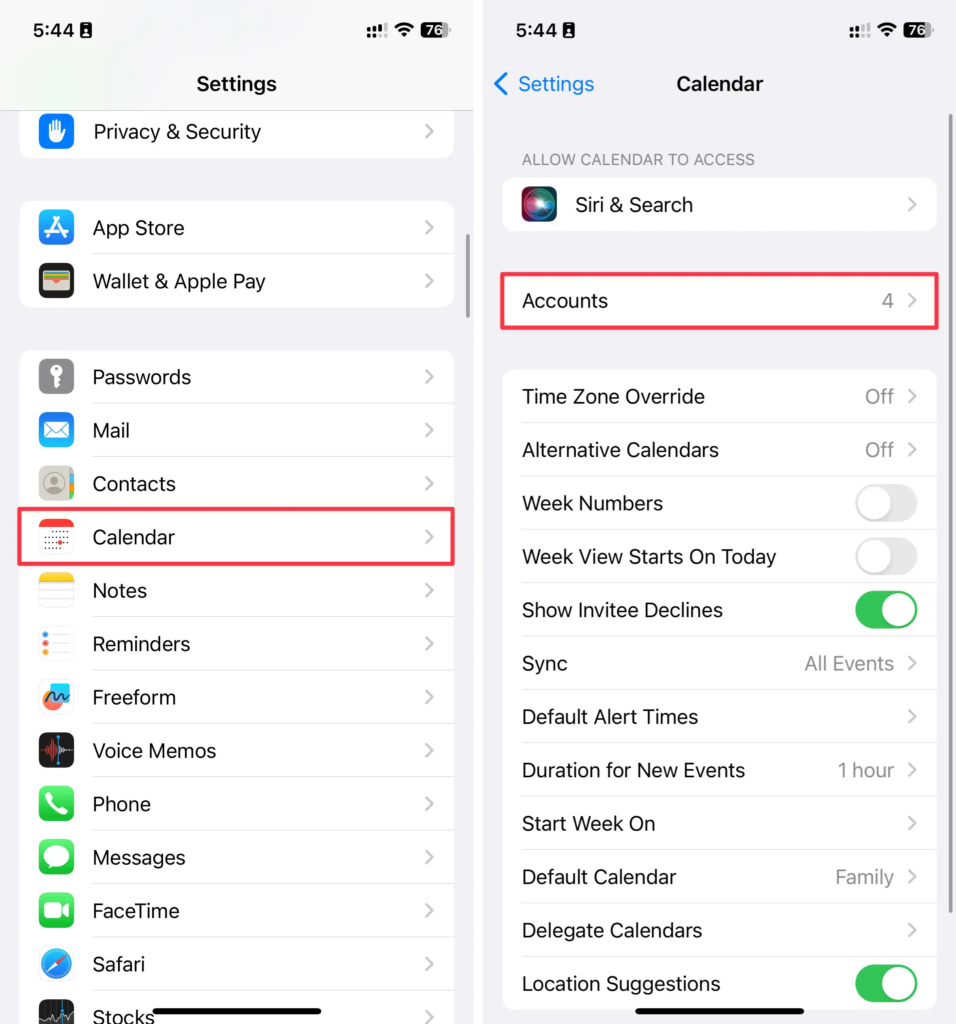
- Select the account where you’re facing syncing issues.
- Toggle on the Calendars option if it isn’t enabled.
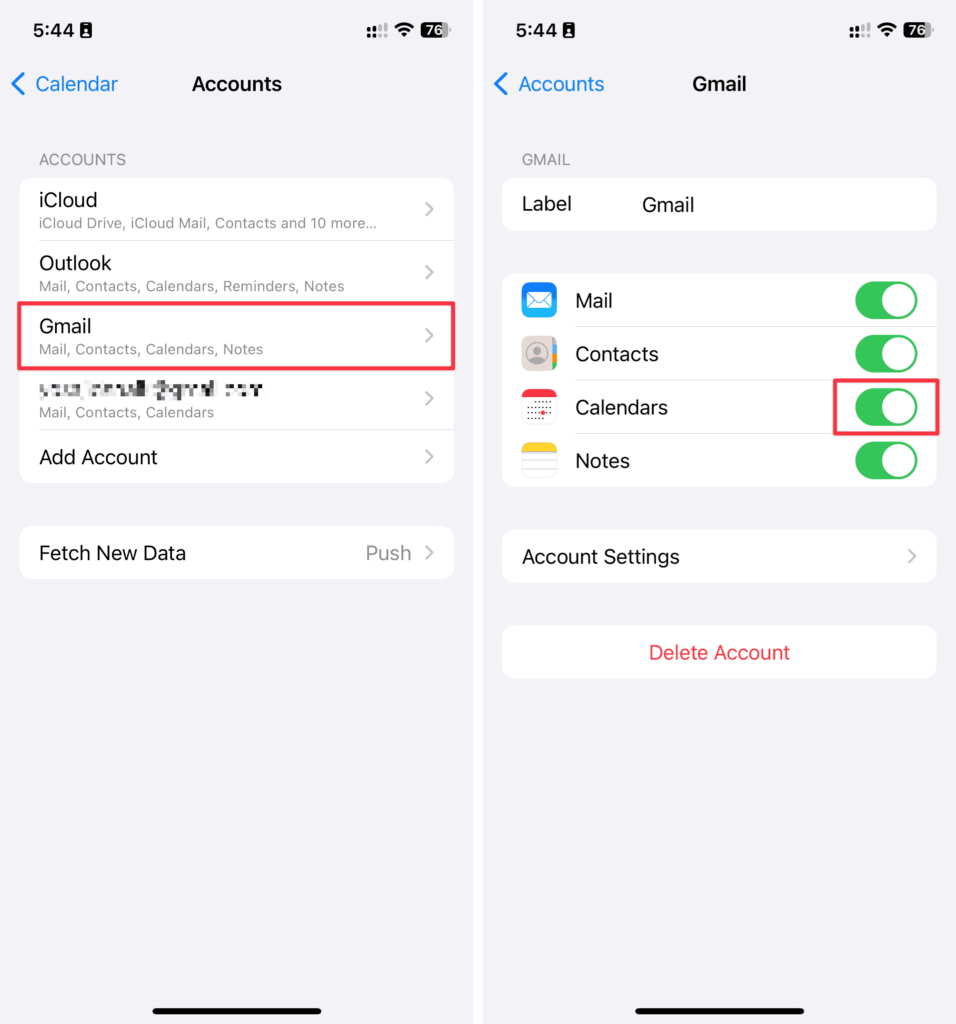
After the third-party calendar has been enabled, it will begin to synchronize your data with iCloud Calendar.
5. Enable and Disable Airplane Mode
For the Calendar app to be able to transmit and receive data from iCloud, it is necessary to have an active internet connection in order to sync with iCloud. If you are experiencing problems with your internet connection, verify the Internet service provider (ISP) of your Wi-Fi network. If everything is in order, you can try turning on and off the airplane mode on your router. For this, simply follow the instructions that are listed below:
- Open Settings on your iPhone.
- Toggle on the Airplane Mode option and wait 10-15 seconds.
- Toggle off Airplane Mode again.
After you have turned off Airplane Mode, your iPhone will automatically reconnect to Wi-Fi or cellular connectivity, which may alleviate any issues that you are experiencing with synchronizing your iCloud Calendar.
6. Restart the iPhone
Although it may seem like a simple remedy, restarting the iPhone is one of the most effective ways to fix a wide variety of software-related problems. Depending on the model of the iPhone, the procedure of restarting the iPhone is different. Regardless, the following is a guide on how to restart your iPhone.
iPhone X, 11, 12, and Later Models
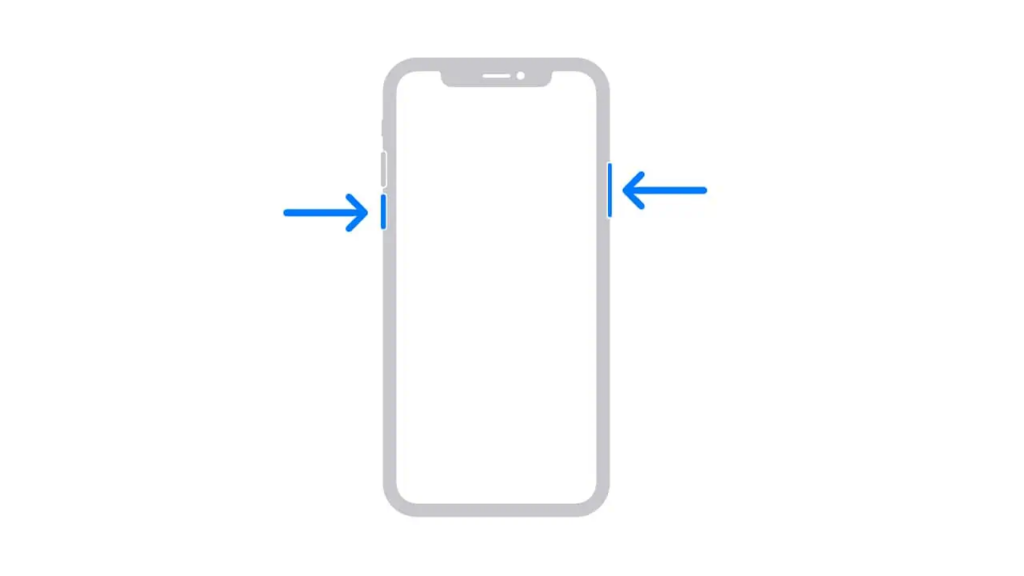
- Press and hold the volume button and the side button until the power-off slider appears.
- Drag the slider and wait for 30 seconds.
- Press and hold the side button until the Apple logo appears.
iPhones with the Home Button
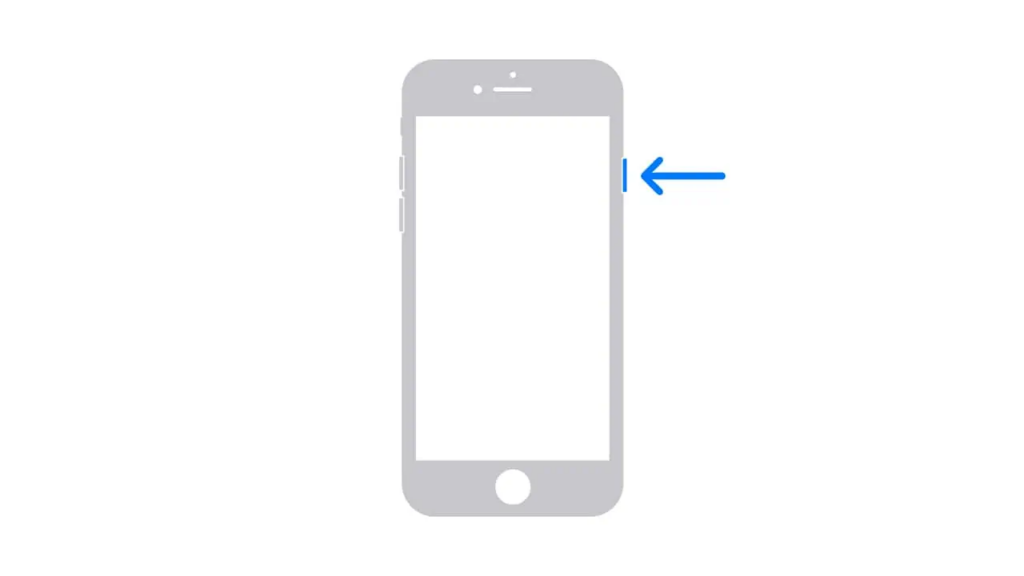
- Press and hold the side button until the power-off slider appears.
- Drag the slider and wait for 30 seconds.
- Press and hold the side button until the Apple logo appears.
iPhone SE (1st Generation), 5 or Earlier Models
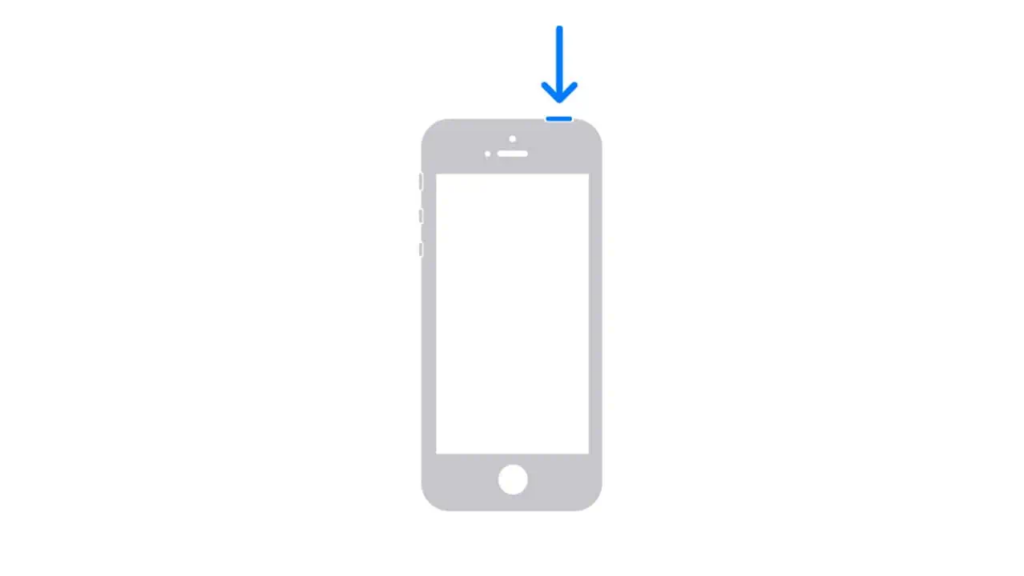
- Press and hold the top button until the power-off slider appears.
- Drag the slider and wait for 30 seconds.
- Press and hold the top button until the Apple logo appears.
It is expected that iCloud Calendar will synchronize without any problems after it has been restarted. If the synchronization is still not occurring, continue to try the troubleshooting options that are listed below.
7. Verify that the date and time settings on your iPhone are correct.
When you are traveling between various time zones, it is possible that your iPhone will not automatically set the date and time settings. This can lead to problems with syncing your iCloud Calendar. Checking the date and time settings on your iPhone can be done in the following manner:
- Open the Settings app on your iPhone.
- Navigate to General > Date & Time.
- Toggle off the Set Automatically option and wait for 30 seconds.
- Enable Set Automatically, and your iPhone should switch to the correct time zone.
It is expected that iCloud Calendar will begin synchronizing without any problems once the appropriate time zone has been selected.
8. Disable the Low Battery Mode in iPhone
Low Battery Mode is a fantastic choice for extending the amount of time that your iPhone’s battery can last. However, this option will terminate a large number of programs that are running in the background, and iCloud Calendar synchronization can be one of them. Therefore, if you want to sync your iCloud Calendar, it is preferable to disable the Low Battery Mode functionality. If you want to disable Low Battery Mode on your iPhone, this is how you may do it:
- Open Settings on your iPhone.
- Select Battery.
- Toggle off Low Power Mode.
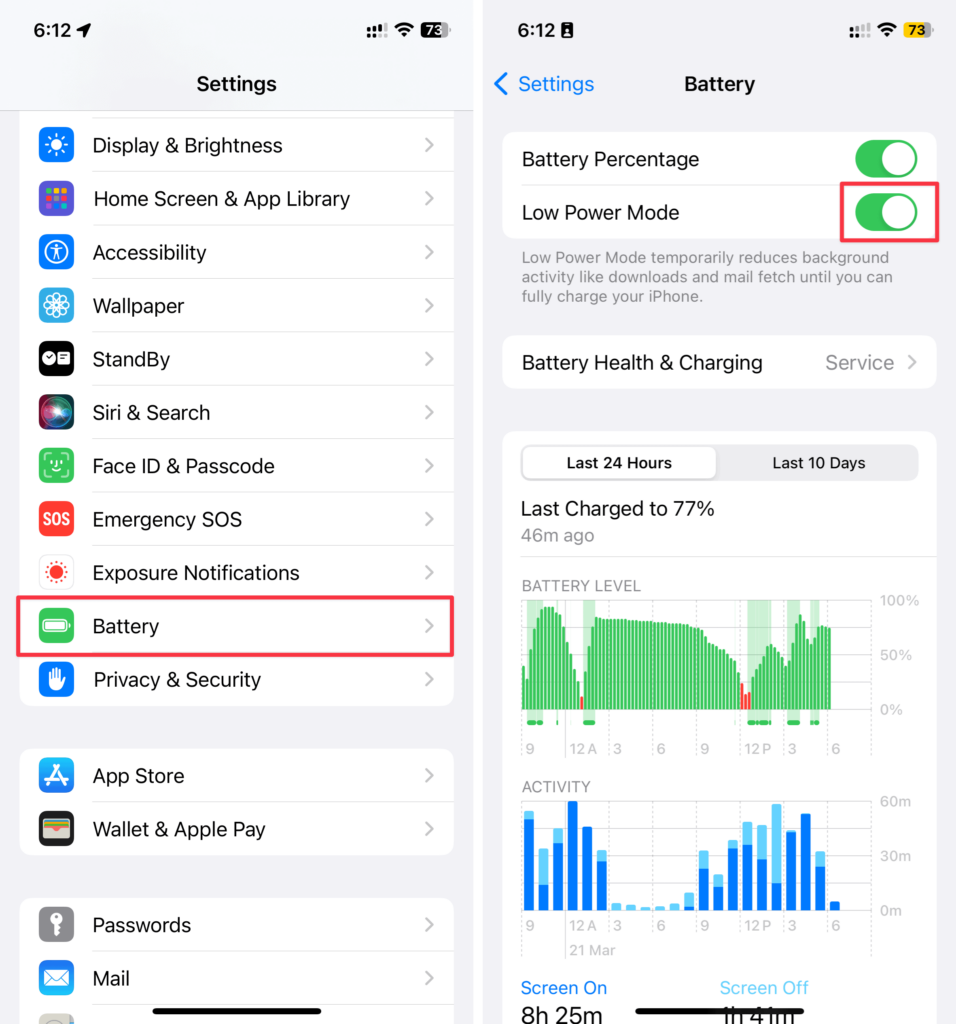
Following the disabling of the Low Power Mode, your iPhone will revert to its usual condition, which should result in the continuing synchronization of your iCloud Calendar.
9. Change The Data Mode
In the event that you are utilizing cellular connection and are in Low connection Mode, it is possible that iCloud Calendar will not sync correctly. If you want the Calendar app to sync with iCloud, you may either leave the Data Mode set to Standard or go ahead and allow more data to be transferred over 5G. Changing the Data Mode on your iPhone can be accomplished by following these steps:
- Open Settings on your iPhone.
- Select Cellular/Mobile Service. If you’ve multiple SIMs, select the SIM whose cellular data is being used.
- Tap Data Mode.
- Set it to Standard or Allow More Data on 5G.
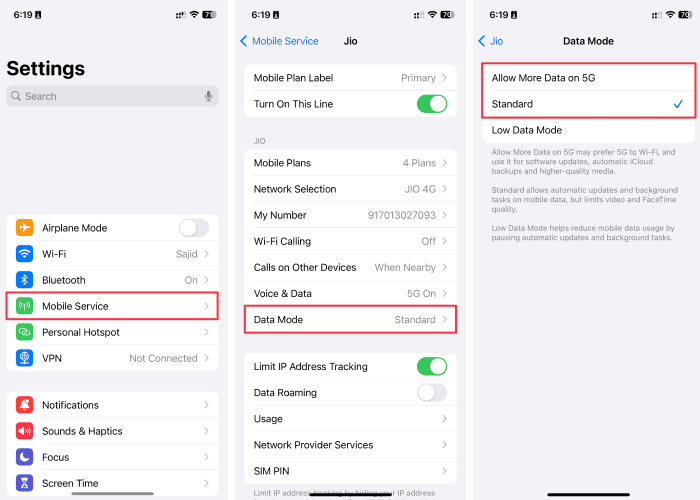
Following the modification of the Data Mode, the iCloud Calendar on your iPhone should sync as it normally would.
10. Check the iCloud Calendar System Status
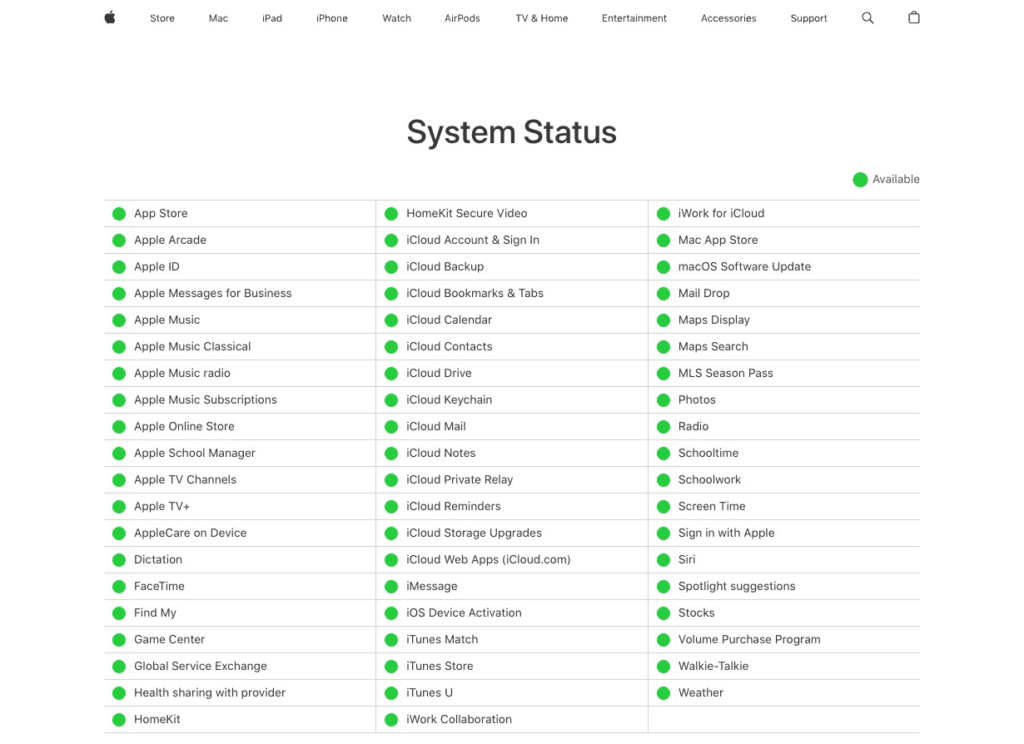
Sometimes, it is not your iPhone that is acting up; rather, it is the servers that are hosting iCloud Calendar. Although it is not very common for iCloud Calendar servers to become offline, it is possible that they will be inaccessible for a short period of time.
Accessing the System Status page on Apple’s website will allow you to determine the current status of the iCloud Calendar. If the light in front of the iCloud Calendar is green, it indicates that the service is online and functioning normally. However, if the light is any other color, it indicates that the iCloud Calendar service may actually be unavailable. You are able to wait till it is back online in order to get iCloud Calendar to start functioning properly again.
11. Update the iPhone
In the event that it is not the iCloud Calendar services, it can be because of a bug in the software. The software updates that Apple makes for your iPhone are designed to remedy faults such as these. If you want to see if the bug that prevents iCloud Calendar from syncing is fixed, you can try updating your iPhone to the most recent version of iOS. Make sure to follow these guidelines in order to upgrade your iPhone:
- Open Settings on your iPhone.
- Navigate to General > Software Update.
- Tap Update Now if there’s a software update available.
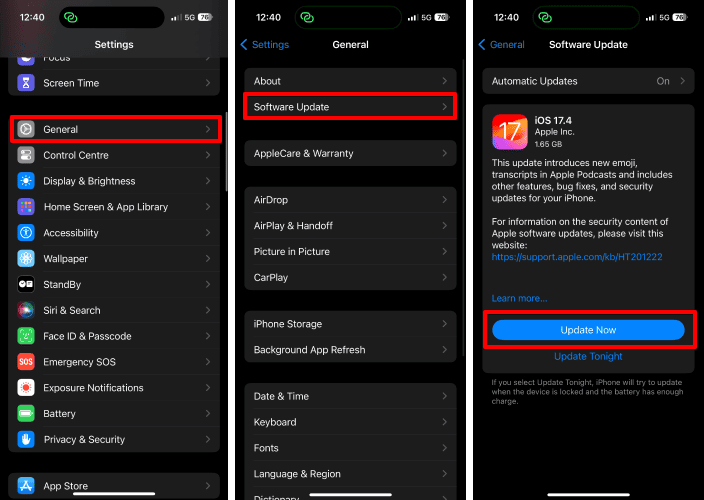
Lastly, you can take your iPhone to the Apple service center that is located closest to you. They will determine the problem and then either repair it or replace it, depending on the circumstances.
You will not be required to pay any fees if your iPhone is still covered by AppleCare+ or the warranty. On the other hand, if it is not covered by AppleCare+ or is not protected by a warranty, you can be required to pay a modest cost, which varies depending on the nature of the problem. For iPhones, this is one of the most important reasons why purchasing AppleCare+ is a good investment.
iCloud Calendar Should Start Working Again
To resolve issues with the synchronization of your iCloud Calendar, you can use the troubleshooting methods described in this guide. If you have any further questions or recommendations, please put them in the comments section below that is provided.