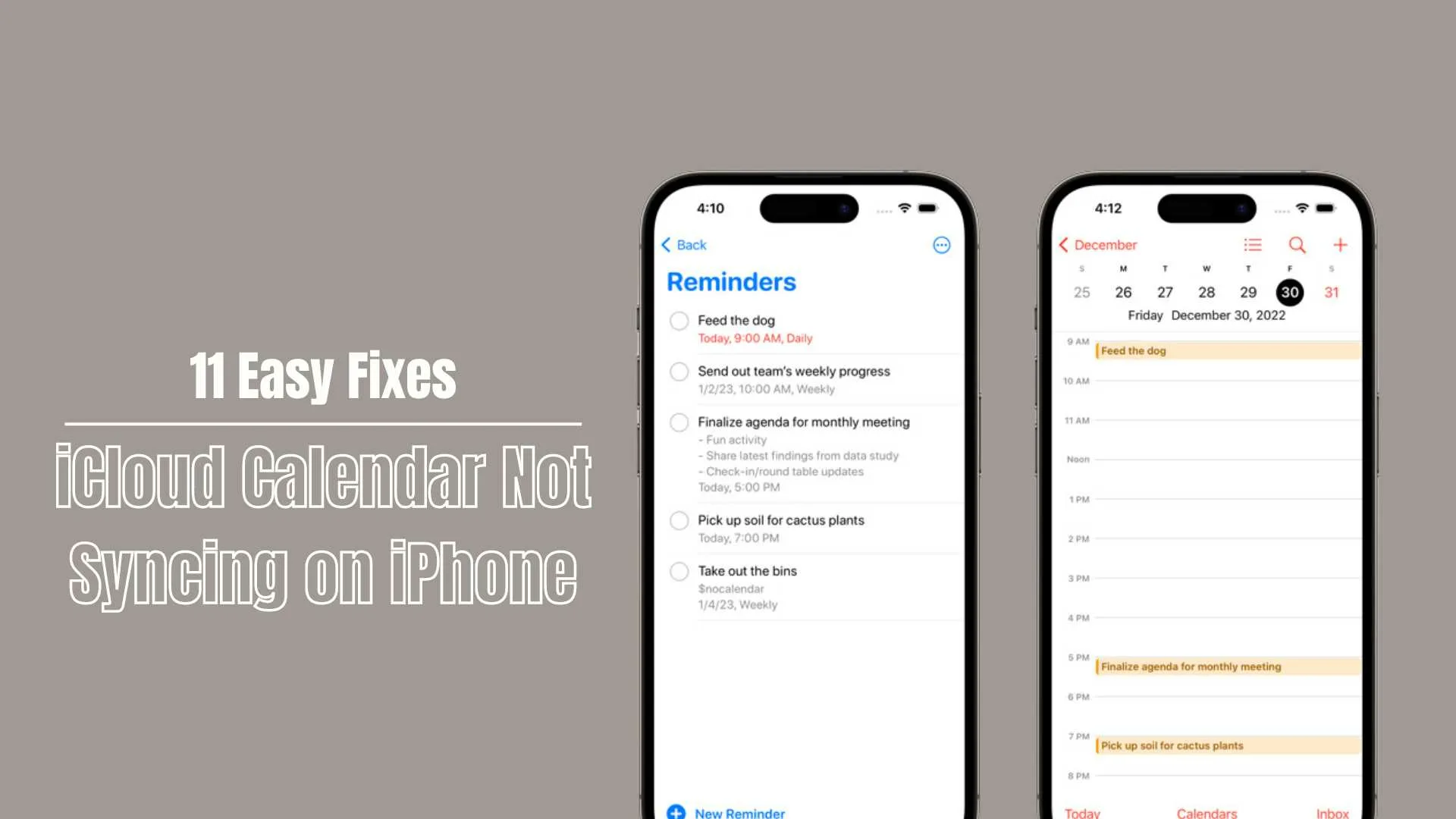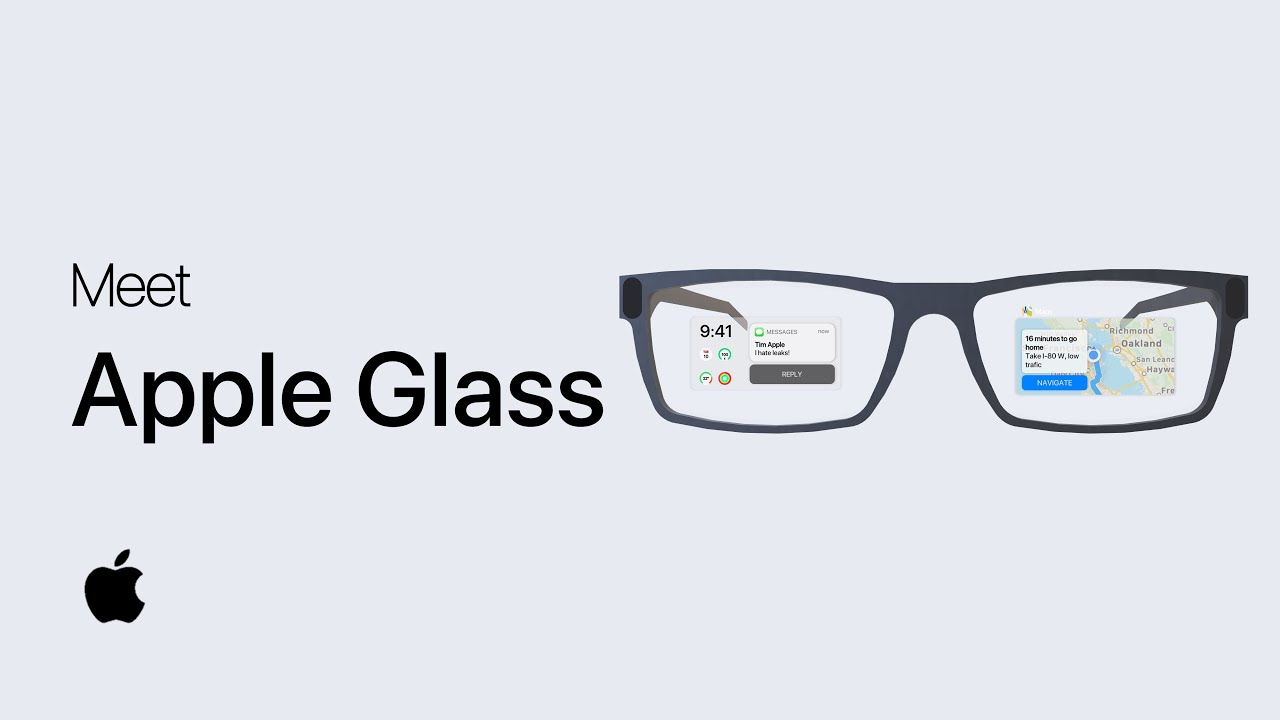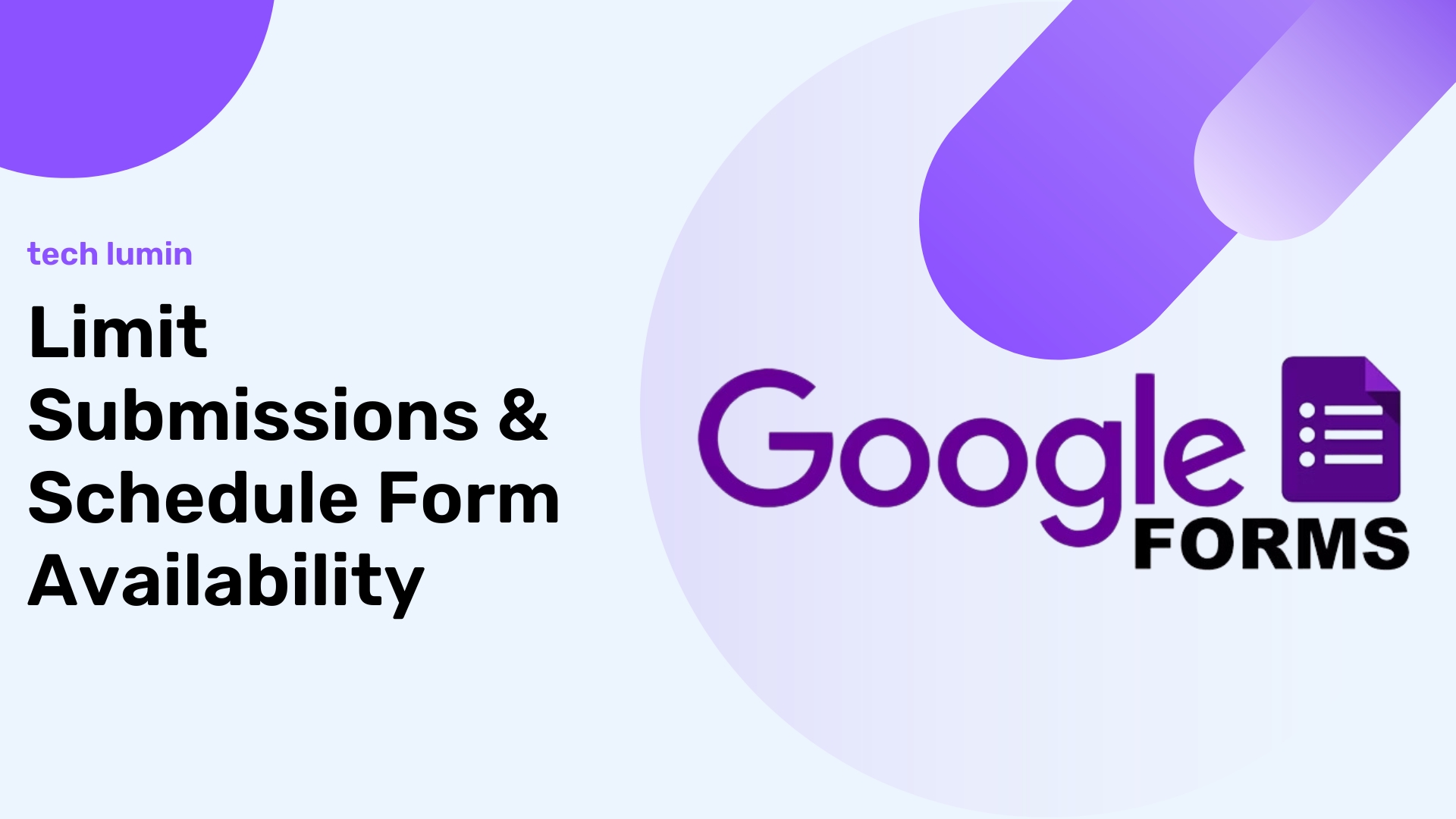
Find out how to limit the amount of responses a Google Form can receive. Additionally, you have the option to set a deadline for your Google Forms or plan for them to open on particular days.
A Google Form that you make is automatically public, so anyone with the form’s link can reply to it. Whether they are surveys, polls, or quizzes, these forms are open-ended and can receive an infinite number of responses unless the form owner decides to manually close it.
Nonetheless, there are several situations in which limiting Google Forms can be advantageous. For example:
Also Read: Google Drive- How to Automatically Generate Multiple Sub-folders in Google Drive
- Giveaways & Contests: Close the form automatically once a set amount of entries have been received, based on a first-come, first-served basis.
- Event Registrations: Select a date for the registration forms to close automatically after the event.
- Quizzes and Assignments: To replicate in-class availability, teachers can impose limitations and limit the form’s accessibility to certain days and times.
Restrict Google Form Responses
Scheduled forms and response limits are not natural features of Google Forms. Nevertheless, the Form Notifications add-on for Google Forms makes it simple to add this feature to your forms. The add-on has capabilities to schedule Google Forms and limit answers, but its main purpose is to send form responses by email.
How Google Forms Limits Can Be Set
Once the Google Forms add-on is installed, open your Google Form and select the add-ons menu (the menu appears as a puzzle icon).
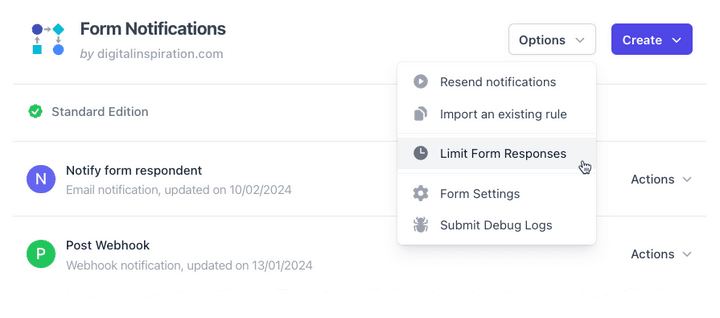
The settings window as seen above will appear when you select Email Notifications > Open App > Options > Limit Google Form Responses from the menu. Here is where you can simply manage who can submit your Google Form and when.
1. Close the form after a predetermined amount of replies
The maximum number of responses that your Google Form can handle is something you can choose. The form will automatically close itself and no more responses will be accepted after it has received the predetermined number of responses.
Additionally, you may designate a personalized message to be shown to those who access your locked form.
Also Read: Google
2. Close the form at a given time and date.
The precise time and date that your Google Form should be closed to new responses is something you may set. At the designated date and time, the form will automatically close, and no more responses will be allowed.
Additionally, you can designate an open date, and your closed Google Form will open on that
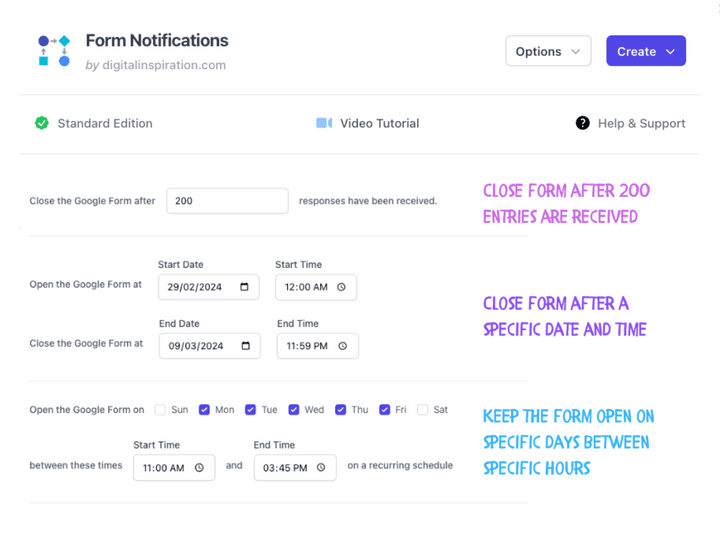
3. Using a recurring schedule, open and close the form
It’s simple to create a recurring schedule that restricts the days and hours your Google Form is available. The form is only accessible on weekdays between 11:00 AM and 3:45 PM, as seen by the sample above.
The Google Apps Script is used to write the Form limiter. If you would like to implement your own form limiter, you can find the source code on Github.
Key Information
The form will close when either the response limit or the closure date is reached, whichever comes first.
The times mentioned are in the local timezone of the user’s browser putting up the form schedule and restrictions.
Google add-ons may cause the form’s opening and closing times to vary by approximately ±30 minutes from the times you have chosen due to technological limitations.
To manually close your Google Form for new responses, open the Form, navigate to the Response page, and deselect the Accepting Responses option. To reopen the form later, simply click on the Not Accepting Responses button.